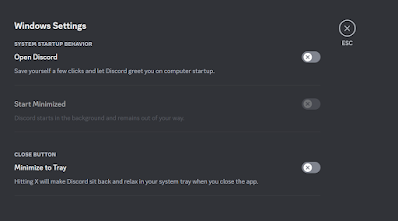With the release of Steam deck a lot of people are turning into Steam Deck Big Picture Mode(BPM) to enjoy an exclusive gaming experience, to get your PC to behave like a console. However, BPM isn't as robust as steamOS and requires a lot of tinkering to make things work. Discord is a big part of social gaming experience so I am writing a guide to get it working in BPM.
Disclaimer: despite this guide, a discord upgrade might break the link and you may have to remove the app from steam and redo it.
⦁ Disable Automatic startup of Discord and set your settings as follows:
⦁ Disable Hardware acceleration, this doesn't work very well in BPM
⦁ Close Discord, insure its not running in the background
⦁ Open Steam in regular mode, click on Games > Add a Non-Steam Game > Browse > Type (%localappdata%\Discord) in the path as show:
⦁ Navigate to the latest "app" build, you can sort it by date modified:
⦁ Select "Discord" and add, once you're back to the Steam window, you should see two discord options, select the one selected below:
⦁ Click on Settings on the newly added "Discord" app and make sure Steam input is enabled:
⦁ Launch BPM with your controller connect, Navigate to discord, before launching insure that Keyboard input (WASD) is set, you may also want to reduce Mouse sensitivity:
Go ahead and Launch discord, you should be able to use controller as a Mouse. If you "minimize" it and then press the "Steam" button on your controller, you can open the main steam menu on BPM and launch whichver game you want to play while discrod runs nicely in the background. If you want to close discord you can navigate back to Discord and hit the "X" button besides the resume button and that should close it.
If discord updates, this *might* stop working, in this case you just have to remove the non-steam game and add it again, giving the new "app-version" path on the Steam window where you added Discrod.
NOTE: I understand this doesn't have much to do with OpenSource .. It is what it is, this is my only outlet.