- Open the terminal
- apt-get install vim
- sudo vi /etc/vim/vimrc
Tuesday, 11 March 2014
Replace VI with VIM on Debian 7
Make sure you can access internet before attempting this.
Thursday, 20 February 2014
Configuring and Deploying DNS servers (primary, secondary, root and cache on centos 6.5) - Part 3 - Root and Cache
Configuration on Root DNS Server:
The root zone maintains information regarding top-level domains. Root-zone servers for internet top-level domains are already deployed. With this you can create your own internet naming scheme, which is usually done in intranets who have their own top-level domains- Install bind packages
- yum install bind bind-utils bind-chroot bind-libs
- Edit named.conf
- vi /etc/named.conf
*remove the allow-query line
*optional remove recursion line
zone "." IN {
type master;
file "root.net";
};
- Create and edit root.net
- vi /var/named/root.net
@ IN SOA root.msm.net. admin.root.msm.net. (
535 ; serial
3H ; refresh
15M ; retry
1W ; expiry
1D ) ; minimum
@ IN NS root.msm.net.
root.msm.net. 999999 IN A 192.168.12.4 //root servers ip and fqdn
msm.net. IN NS ns.msm.net. //primary server's fqdn and zone name
12.168.192.in-addr.arpa IN NS ns.msm.net. // reverse zone named and fqdn of primary dns server
ns.msm.net. IN A 192.168.12.2 //fqdn and ip of primary dns server, you can also add similar entries for secondary dns below
- Open Firwalls
- iptables -I INPUT -p tcp --dport 53 -j ACCEPT
- iptables -I INPUT -p udp --dport 53 -j ACCEPT
- edit resolv.conf
- vi /etc/resolv.conf
nameserver 192.168.12.4 //resolve to its own ip address just to check if server is functioning
- Start named daemon
- service named start
- Query some records that are stored in primary server's database
- nslookup
- cache.msm.net
Configuration on Cache DNS server:
when DNS(bind named) is installed, by default it configures the machine as a caching server. All we have to do is change the file-name in named.conf and create a file accordingly to point towards our own root DNS server.- Install bind packages
- yum install bind bind-utils bind-chroot bind-libs
- Edit named.conf
- vi /etc/named.conf
listen-on port 53 { 192.168.12.5; }; //change this to your ip address
*Remove the allow-query line
*Remove dnssec-lookaside auto;
*DON'T remove the recursion line. Of all the servers, this is the only one that must do recursion
zone "." IN {
type hint;
file "file.ca";
};
*Remove include "/etc/named.root.key";
- Create and edit file.ca
- vi /var/named/file.ca
root.msm.net. 999999 A 192.168.12.4 \\fqdn and ip address of root dns server
- Open Firwalls
- iptables -I INPUT -p tcp --dport 53 -j ACCEPT
- iptables -I INPUT -p udp --dport 53 -j ACCEPT
- edit resolv.conf
- vi /etc/resolv.conf
nameserver 192.168.12.5 //resolve to its own ip address
- Start named daemon
- service named start
- Query some records that are stored in primary server's database
- nslookup
- cache.msm.net
Prefer a Video Walkthrough?
Check this wiki page for more information on what's being done
http://en.wikipedia.org/wiki/Alternative_DNS_root
That's all folks.
Enjoy.
Wednesday, 5 February 2014
How to install Avidemux on Centos6
- Create and edit /etc/yum.repos.d/naulinux-school.repo
[naulinux-school]
name=NauLinux School
baseurl=http://downloads.naulinux.ru/pub/NauLinux/6.2/$basearch/sites/School/RPMS/
enabled=0
gpgcheck=1
gpgkey=http://downloads.naulinux.ru/pub/NauLinux/RPM-GPG-KEY-linux-ink - Run this command and it will install it
yum --enablerepo=naulinux-school install avidemux
ENJOY! SOURCE:https://www.centos.org/forums/viewtopic.php?f=13&t=2491&sid=53e0d3877a6af3ea5f267d2754098cbf&start=10 Tuesday, 4 February 2014
Configuring and Deploying DNS servers (primary, secondary, root and cache on centos 6.5) - Part 2 - Secondary DNS
This walk-through assumes that you have initial deployment of Primary DNS server. Look at my previous post for that.
zone "msm.net" {
type master;
file "msm.net.db";
allow-transfer { 192.168.12.3; };
};
zone "12.168.192.in-addr.arpa" {
type master;
file "msm.net.rev.db";
allow-transfer { 192.168.12.3; };
};
*Remove the allow-query line
*Optional: remove recursion statement and the "." zone to disable recursion and caching.
zone "msm.net" { //your forward zone statement, same as primary
type slave; //slave sets this server as slave
file "msm.net.db"; //the file name that you created in primary
masters { 192.168.12.2; }; //this is telling the server that this ip is my primary dns's ip
allow-transfer { none; };
};
zone "12.168.192.in-addr.arpa" { //reverse lookup zone statement, same as primary
type slave; //this sets this server as a slave of this reverse zone
file "msm.net.rev.db"; //the file name that you created in primary for reverse zone
masters { 192.168.12.2; }; //primary server's ip address
allow-transfer { none; };
};
If everything went fine then you should see your zone files under /var/named automatically transferred by starting the named daemon, this transfer of file is called a zone transfer.
Prefer a video walk-through? have a look...
Configuration on Primary DNS server:
- edit /etc/named.conf
zone "msm.net" {
type master;
file "msm.net.db";
allow-transfer { 192.168.12.3; };
};
zone "12.168.192.in-addr.arpa" {
type master;
file "msm.net.rev.db";
allow-transfer { 192.168.12.3; };
};
- Allow firewall to communicate on tcp/udp port 53
- iptables -I INPUT -p tcp --dport 53 -j ACCEPT
- iptables -I INPUT -p udp --dport 53 -j ACCEPT
- Restart the named deamon
- service named restart
Configuration on Secondary DNS server:
Make sure you have internet access.- Install Bind packages
- yum install bind bind-utils bind-chroot bind-libs
- edit /etc/named.conf
*Remove the allow-query line
*Optional: remove recursion statement and the "." zone to disable recursion and caching.
zone "msm.net" { //your forward zone statement, same as primary
type slave; //slave sets this server as slave
file "msm.net.db"; //the file name that you created in primary
masters { 192.168.12.2; }; //this is telling the server that this ip is my primary dns's ip
allow-transfer { none; };
};
zone "12.168.192.in-addr.arpa" { //reverse lookup zone statement, same as primary
type slave; //this sets this server as a slave of this reverse zone
file "msm.net.rev.db"; //the file name that you created in primary for reverse zone
masters { 192.168.12.2; }; //primary server's ip address
allow-transfer { none; };
};
- Add exception in SELINUX
- setsebool -P named_write_master_zones 1
- make name the owner of /var/named directory
- chown named:named /var/named
- Start the named daemon
- service named start
- Check logs if everything went well. It should say zone loaded and file transfered
- tail -30 /var/log/messages
If everything went fine then you should see your zone files under /var/named automatically transferred by starting the named daemon, this transfer of file is called a zone transfer.
Prefer a video walk-through? have a look...
Sunday, 2 February 2014
Configuring and Deploying DNS servers (primary, secondary, root and cache on centos 6.5) - Part 1 - Primary DNS
Make sure you have connection to the internet before you attempt this.
listen-on port 53 { 192.168.12.2; }; //change this to your ip address
*Remove the allow-query line
zone "msm.net" IN { //chnage msm.net to your zone
type master;
file "msm.net.db"; //you can name it anything
};
zone "12.168.192.in-addr.arpa" IN { //this is for reverse lookup the zone will be //different for different ip address
type master;
file "12.168.192.rev.zone.db";
};
*Optional: remove the "." zone to disable caching.
@ IN SOA ns.msm.net. nameserver.ns.msm.net. (
535 ; serial
3H ; refresh
15M ; retry
1W ; expiry
1D ) ; minimum
@ IN NS ns.msm.net. //change this to match your domain
ns IN A 192.168.12.2 //these are the dns records
slave IN A 192.168.12.3
root IN A 192.168.12.4
cache IN A 192.168.12.5
@ IN SOA ns.msm.net. nameserver.ns.msm.net. (
2009092300 ; serial
2880 ; refresh
14400 ; retry
3600000 ; expiry
86400 ; minimum
);
//change the values according to your records and domain name
@ IN NS ns.msm.net.
2 IN PTR ns.msm.net.
3 IN PTR slave.msm.net.
4 IN PTR root.msm.net.
5 IN PTR cache.msm.net.
nameserver 192.168.12.2
Prefer a video walk-through?
Here is a video I made of my deployment.
- Install BIND packages that provides DNS service
- yum install bind bind-utils bind-chroot bind-libs
- Edit the main file /etc/named.conf
listen-on port 53 { 192.168.12.2; }; //change this to your ip address
*Remove the allow-query line
zone "msm.net" IN { //chnage msm.net to your zone
type master;
file "msm.net.db"; //you can name it anything
};
zone "12.168.192.in-addr.arpa" IN { //this is for reverse lookup the zone will be //different for different ip address
type master;
file "12.168.192.rev.zone.db";
};
*Optional: remove the "." zone to disable caching.
- Now create the "msm.net.db" file in /var/named and edit it (forward lookup)
- vi 'msm.net.db'
@ IN SOA ns.msm.net. nameserver.ns.msm.net. (
535 ; serial
3H ; refresh
15M ; retry
1W ; expiry
1D ) ; minimum
@ IN NS ns.msm.net. //change this to match your domain
ns IN A 192.168.12.2 //these are the dns records
slave IN A 192.168.12.3
root IN A 192.168.12.4
cache IN A 192.168.12.5
- Now create "12.168.192.rev.zone.db" and edit it
- vi '12.168.192.rev.zone.db'
@ IN SOA ns.msm.net. nameserver.ns.msm.net. (
2009092300 ; serial
2880 ; refresh
14400 ; retry
3600000 ; expiry
86400 ; minimum
);
//change the values according to your records and domain name
@ IN NS ns.msm.net.
2 IN PTR ns.msm.net.
3 IN PTR slave.msm.net.
4 IN PTR root.msm.net.
5 IN PTR cache.msm.net.
- Open the firewall ports
- iptables -I INPUT -p tcp --dport 53 -j ACCEPT
- iptables -I INPUT -p udp --dport 53 -j ACCEPT
- Start the named daemon
- service named start
- check logs if your server started properly
- tail -30 /var/log/messages
- Edit /etc/resolve.conf to tell the system to resolve DNS queries locally through our newly created primary server
- vi /etc/resolve.conf
nameserver 192.168.12.2
- check your deployment using nslookup
- nslookup
- ns.msm.net
- 192.168.12.2
Prefer a video walk-through?
Here is a video I made of my deployment.
Wednesday, 29 January 2014
Create isolated network on Virtual Machine Manager - Centos 6.5
Since most of the Linux administration practice is done in a virtual environment, I thought I should create a video about it, as I am aware that some students at my college struggle with it in their labs. Please let me know if I missed anything or did not explain anything clearly.
Thanks,
Thanks,
Saturday, 11 January 2014
ASUS RT N16 + OpenWRT + nodogsplash = WiFi Hotspot (For beginners)
1.
Make sure you are directly connected
to the router through a cable
·
Take an ethernet cable from your
ASUS modem and plug it into your pc/laptop
2.
Now access your modem by going into
the browser and typing: 192.168.1.1
·
Go to administration tab and click
on Firmware upgrade/update
NOTE: Please use
internet explorer for all of these configurations. There are some issues
reported in other browsers.
3.
You will have to load a DD-WRT basic
image first to load the openWRT image. You cannot directly load openWRT image
for some reason I dont know of
·
Download the image by clicking on
the link: www.dd-wrt.com/routerdb/de/download/Asus/RT-N16/-/dd-wrt.v24-14896_NEWD-2_K2.6_mini_RT-N16.trx/3763
4.
Once the image is downloaded just
click on browse on the ASUS firmware upgrade page and browse to the DDWRT image
and upload it
5.
router will restart and it will ask
you to set a root username and password. Just set anything, you won't be using
ddwrt for very long.
6.
Now download the working openWRT
image for RTN16 from here: http://downloads.openwrt.org/barrier_breaker/14.07/brcm47xx/mips74k/
·
Download the image named
"openwrt-brcm47xx-mips74k-squashfs.trx"
7.
Now access your routers website
again: 192.168.1.1
8.
Go to Administration -> Firmware
Upgrade/Update
9.
Browse to the squash.trx image and
upload it. Router will restart by itself.
10.
OpenWRT does not come with the a Web
User Interface, and using it is pretty much optional.
We will be installing a WEB UI just
to make things easier.
11.
Open a command prompt sessions (cmd,
can be opened by searching for cmd in start menu)
12.
type : telnet 192.168.1.1
13.
Now you should be connected to your
router.
14.
Now take an ethernet cable from your
Rogers modem and plug it into the WAN port at the back of your ASUS router(This
should give your router internet access)
15.
Type these commands in the terminal
·
opkg update
·
opkg install luci
·
opkg upgrade libuci uci libc opkg
busybox base-files dnsmasq libiptc dropbear mtd wl libgcc ppp wlc
16.
Now install NodogSplash
·
opkg install nodogsplash
17.
Configure uhtppd daemon to work on
port 8080 (so you can access luci even when you are not authorized to go the
internet)
·
vi /etc/config/uhttpd
·
replace line "list listen_http 0.0.0.0:80" with
"list listen_http 0.0.0.0:8080"
18.
Configure nodogsplash
·
There is a lot of options with
nodogsplash, I did not change much except that I modified the redirect URL, so
if the client gets the splash page and he/she authenticates, instead of going
to the website they wanted to go, it will redirect them to the URL I want them
to go, then they can server all the internet they want.
·
vi /etc/nodogsplash/nodogsplash.conf
·
you can change the value of
"RedirectURL" to the website if you want to the redirection,
otherwise leave it.
·
One thing you must do is add port
8080 to firewall rule. Look for "for administration from the
GatewayInterface. If not, # comment these out."
·
add below port 443 this line
"FirewallRule allow tcp port 8080"
19.
Start uhttpd and nodogsplash daemon
·
/etc/init.d/uhttpd enable
·
/etc/init.d/uhttpd start
·
/etc/init.d/nodogsplash enable
·
/etc/init.d/nodogsplash start
20.
Open your web browser and type
"192.168.1.1:8080"
21.
Go to Network > WiFi and click on
enable.
22.
Now if you connect through wifi you
will get the default splash page that comes with nodogsplash. If you dont get
it then restart the nodogsplash service by /etc/init.d/nodogsplash stop
/etc/init.d/nodogsplash
start
If you want to modify the splash
page, which you most like would want to, then you can do so by vi
/etc/nodogsplash/htdocs/splash.html
you can write your own html code there.
you can write your own html code there.
Let me know in the comments bar for
any questions.
Enjoy!
My SOURCES:
http://www.youtube.com/watch?v=nw4bo4rXGgQ
https://projectfirewall4.wordpress.com/2012/02/01/installing-openwrt-firmware-on-asus-rt-n16-router/#comment-21
http://www.dd-wrt.com/wiki/index.php/Asus_RT-N16#How_to_restore_to_factory_firmware
http://wiki.openwrt.org/doc/howto/wireless.hotspot.nodogsplash
http://wiki.openwrt.org/doc/uci/uhttpd
Subscribe to:
Posts (Atom)
How to add "Discord" in Steam's Big Picture Mode
With the release of Steam deck a lot of people are turning into Steam Deck Big Picture Mode(BPM) to enjoy an exclusive gaming experience, t...
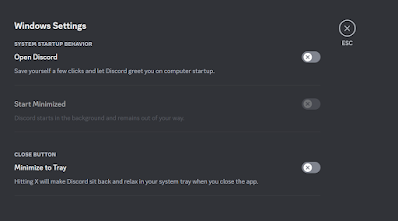
-
1. Make sure you are directly connected to the router through a cable · Take an ethernet cable from y...
-
With the release of Steam deck a lot of people are turning into Steam Deck Big Picture Mode(BPM) to enjoy an exclusive gaming experience, t...
-
Since most of the Linux administration practice is done in a virtual environment, I thought I should create a video about it, as I am aware ...
